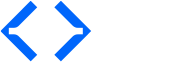Welcome! We are excited that you want to learn more about OpenPLC. This page contains step-by-step instructions on how to get OpenPLC Runtime installed in your system. The OpenPLC Runtime core was written with POSIX compatibility. Therefore, to be able to run on Windows, OpenPLC Runtime needs a special software called Cygwin. Cygwin contains a DLL (cygwin1.dll) which provides substantial POSIX API functionality on Windows, and also has a large collection of GNU and Open Source tools which provide functionality similar to a Linux distribution.
The easiest way to install OpenPLC Runtime on Windows is through the Windows installer.
OpenPLC Runtime for Windows.exe
The installer above is a compilation of scripts that will automatically download and install Cygwin and all required dependencies, followed by OpenPLC Runtime. Just download and run the installer to have OpenPLC Runtime installed in your system.
To install Cygwin, follow the steps below:
4. On Windows Powershell screen, type the following command (you can copy-paste from the command below. To paste on Powershell, just right click on the screen):
.\setup-x86_64.exe -B -q -P ca-certificates,wget,gcc-core,gcc-g++,git,pkg-config,automake,autoconf,libtool,make,python2,python2-pip,sqlite3
This will instruct Cygwin installer to install all packages required by OpenPLC Runtime
5. Select a download site (any site that you can connect to is fine) and click next. Usually https://cygwin.morror.constant.com is a safe choice. Some sites are more stable and/or faster than others. If that doesn’t work for you, just go back and select a different one.
5. Click next through all other windows that appear and Cygwin will start installing. At the end, make sure you select “Create icon on Desktop” and “Add icon to Start Menu” to make it easier to launch Cygwin Terminal.
Once Cygwin is installed, installing OpenPLC Runtime is simple and straightforward. Just open Cygwin Terminal (from the desktop shortcut or from the Windows menu) and type:
git clone https://github.com/thiagoralves/OpenPLC_v3.git
cd OpenPLC_v3
./install.sh win
After typing these 3 commands, OpenPLC Runtime installation will start inside Cygwin. It may take a while (up to 15 minutes depending on your computer and internet speed). Once the installation finishes, you can start OpenPLC Runtime by typing the following commands on Cygwin Terminal:
cd OpenPLC_v3
./start_openplc.sh